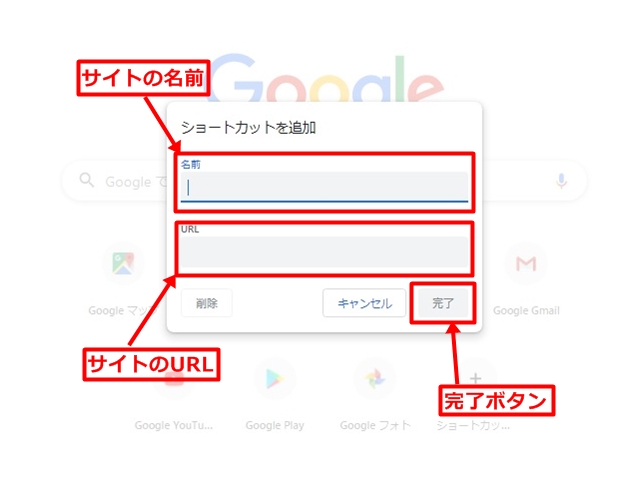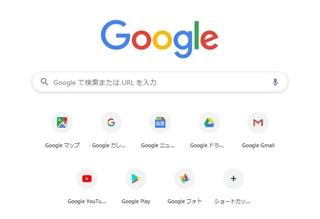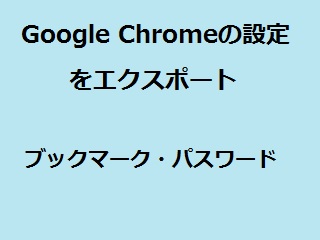googleトップページで検索窓の下にあるショートカット(サムネイル)
最近見たサイトとか、よく見るサイトなんかの履歴がショートカット(サムネイル)で表示されてるようなのですが
便利な反面、困ることも。。。
会社のパソコンだったり、他の人と共有しているパソコンだったりすると
表示されたくない履歴があったりしますよね。
そんなときに、このトップページの履歴を非表示にする方法を紹介します。
chromeの閲覧履歴ショートカットを非表示にする
chromeの履歴ショートカットを非表示にするには拡張機能を利用します。
まず、[Chromeウェブストア]を開きます。
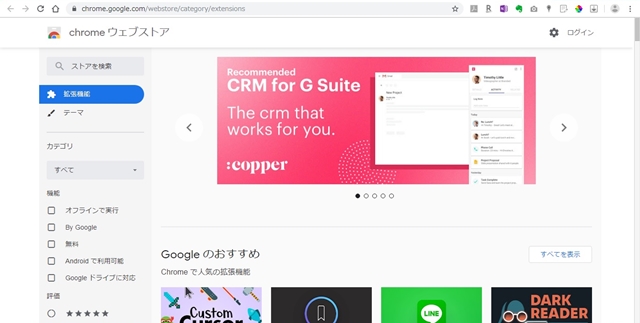
左上にある[拡張機能を検索]に「New Tab Redirect」と入力し
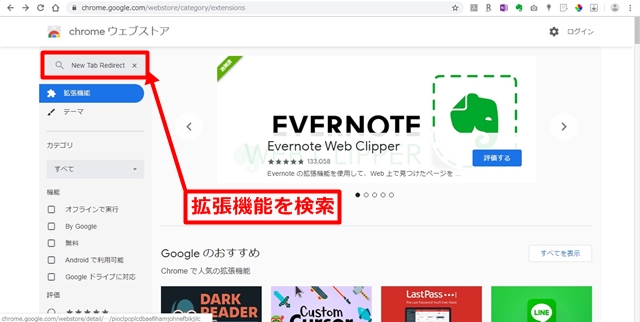
「ENTER」で「New Tab Redirect」が表示されるので[Chromeに追加]をクリックします。
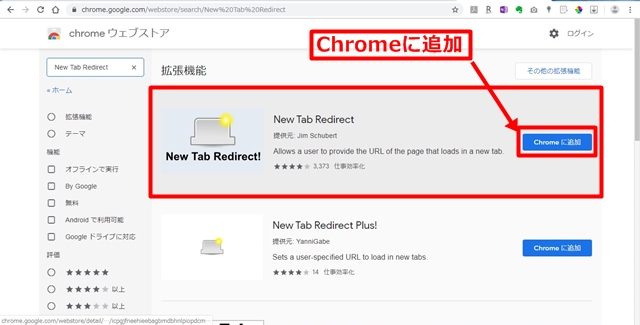
確認のダイアログが表示されるので[拡張機能を追加]をクリックします。
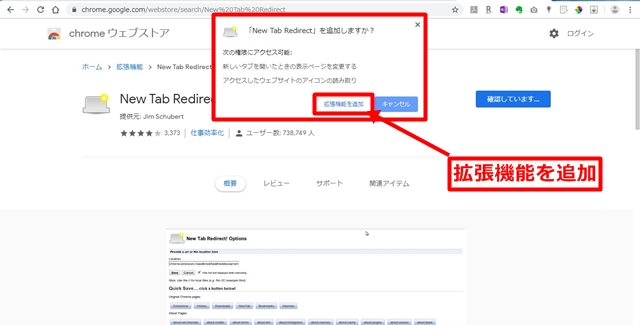
Welcomeページ(機能の概要を説明されています)が表示されます。
[翻訳]をクリックし内容を確認し、右上の拡張機能一覧から[New Tab Redirect]をクリックします。
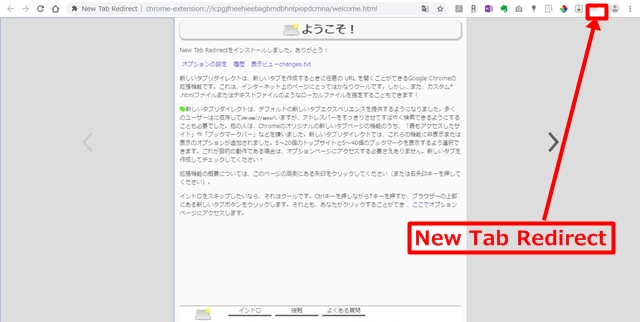
表示されたメニューから[オプション]をクリックします。
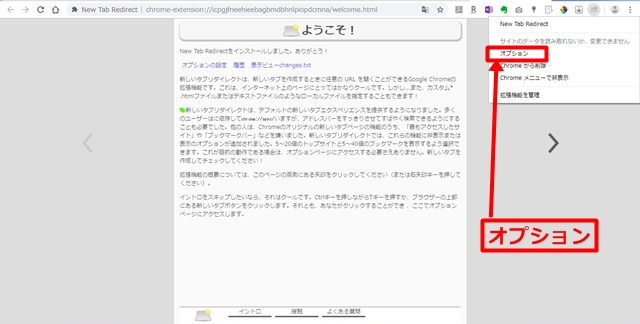
「新しいタブリダイレクトオプション」のページでリダイレクトURLを指定します。
「google」のトップページURL:[https://www.google.com/]を入力し[保存する]ボタンをクリックすれば設定は完了です。
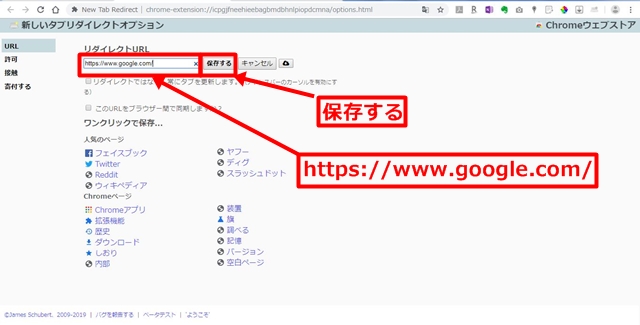
Chromeを再起動して履歴(ショートカット・サムネイル)が非表示になっていることを確認してください。
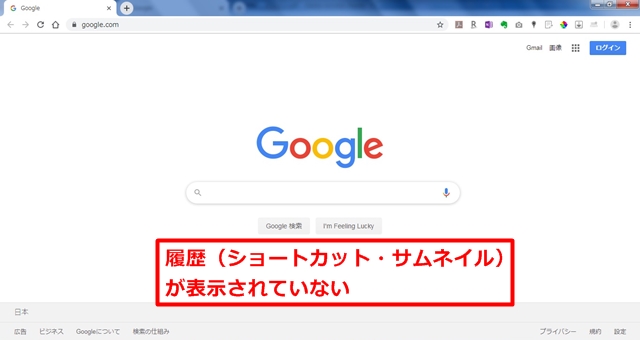
閲覧履歴のショートカットを削除する
履歴のショートカットって使い方によってはすごく便利ですよね。
最近見たとか、よく見るサイトなどで、他の人に見られても問題のないショートカットは残しておきたい場合もあると思います。
そんなときには消したい履歴のショートカットだけを削除する方法も用意されています。
この機能を使えば、見られたくないものだけを削除できます。
方法は簡単です。
Googleのトップページを開き、削除したいショートカットにマウスポインターを重ねます。
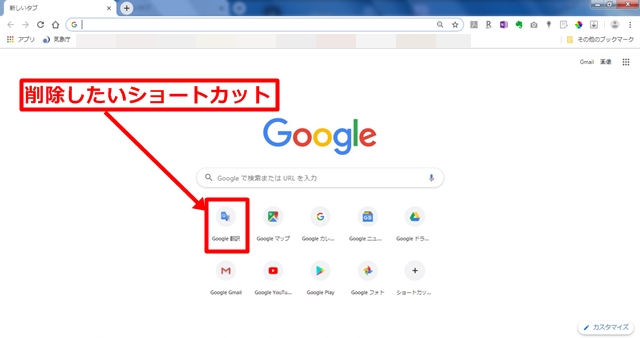
表示される[ショートカットの編集]をクリックします。
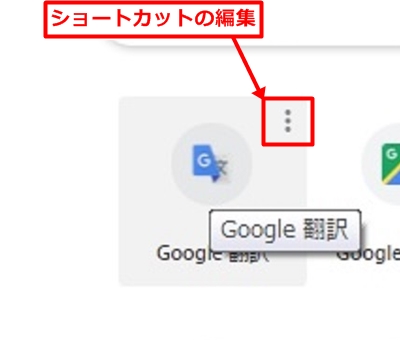
[ショートカットの編集]のダイアログが表示されるので[削除ボタン]をクリックするとショートカットが削除されます。
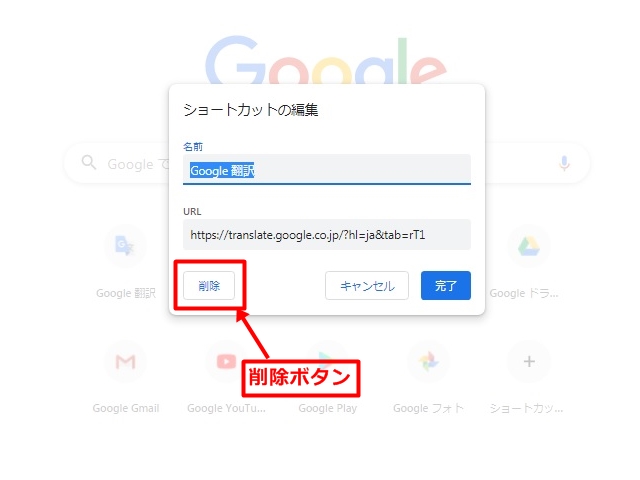
Googleトップページにショートカットを自由に追加する方法
Googleトップページのショートカットは削除できるだけでなく、自由に追加することもできます。
Googleのトップページで[ショートカットを追加]をクリックします。
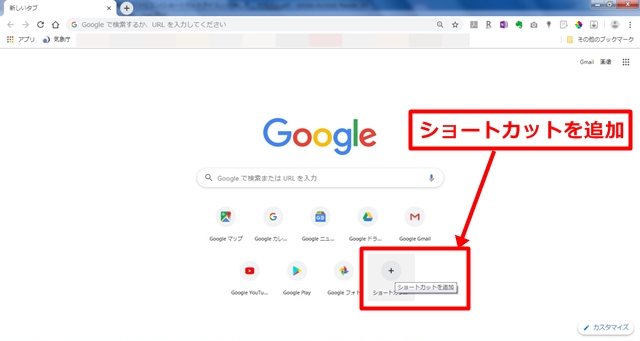
[ショートカットを追加]のダイアログが表示されるので、追加したいサイトの名前とURLを入力し[完了ボタン]をクリックするとショートカットが追加されます。