EXCEL(エクセル)に電話番号や郵便番号などを入力するとき、先頭の0(ゼロ)が表示されなくて困ったことありませんか?
そんなときに先頭の0(ゼロ)を表示させる方法を紹介します。
なぜ0(ゼロ)が表示されない?
EXCEL(エクセル)では、なぜ先頭の0(ゼロ)が表示されないかというと
普通にセルに数字を入力すると計算に使う数値として認識されます。
つまり、[090]だと[90]、[03]だと[3]と判断され先頭の[0]が消されてしまします。
先頭の0(ゼロ)を表示する方法
では、先頭の[0]を表示するにはどのように対処するかというと
数値ではなく「文字列」として扱われるようにします。
「文字列」にする方法は3通りあります。
■セルの書式を「文字列」として設定します。
まず、電話番号を入力するセルを範囲[A3]~[A7]を選択します。
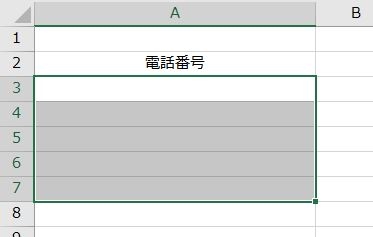
次に、選択したセルの上で[右クリック]し、表示されたメニューの中から[セルの書式設定]をクリックします。
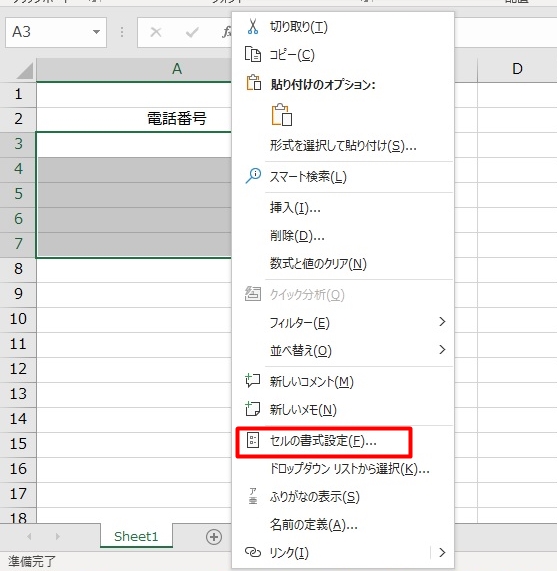
表示された[セルの書式設定]ダイアログで[表示形式]タブの[分類]の項目の中から[文字列]を選択し[OK]ボタンをクリックします。
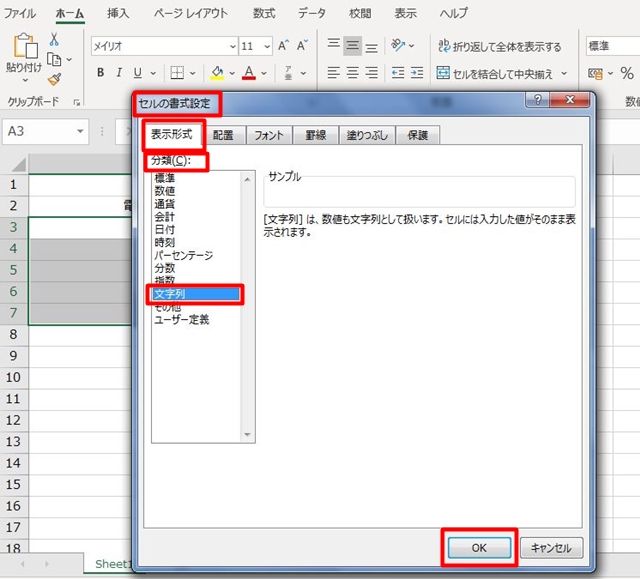
[A3]~[A7]に電話番号を入力すると先頭の0(ゼロ)が、ちゃんと表示されるようになります。
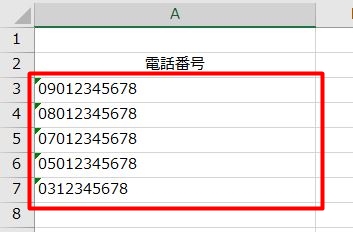
このときにセルの左上隅に緑色の三角が表示されます。
(気にならなければ放っておいても大丈夫です)
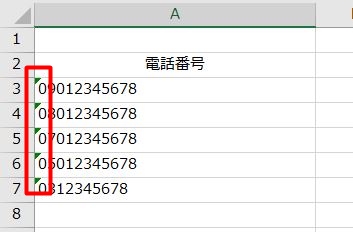
もし気になるようなら、セルを選択し右側に表示されるアイコンをクリックし、表示されるメニューから[エラーチェックオプション]をクリックします。
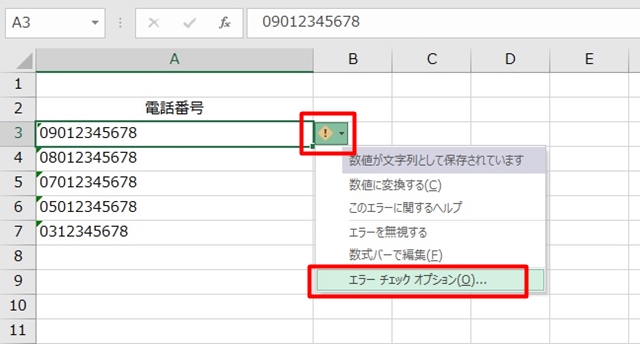
表示された[Excelのオプション]ダイアログボックスの左側メニューから[数式]を選び、一番下にある[エラーチェックルール]のうち[文字列形式の数値、またはアポストロフィで始まる数値]のチェックを外し[OKボタン]をクリックします。
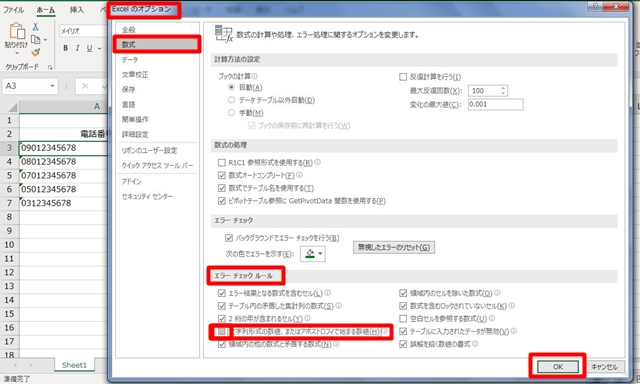
これでセルの左上隅に緑色の三角が表示されなくなります。
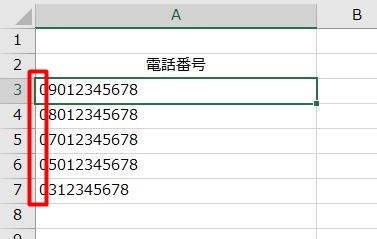
■あと2通りの方法は
1.電話番号に-(ハイフン)を入れて入力する
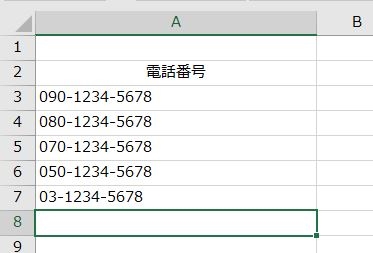
2.電話番号の頭に[’]アポストロフィをつける。
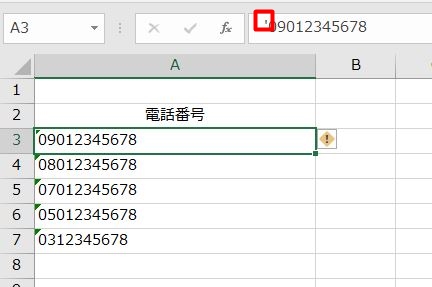
そうすると文字列として扱われるので、先頭の0(ゼロ)が表示されるようになります。
でも、「ハイフンは入力したくない」とか「全部のセルに入力するのは面倒」だと思うので書式設定で対応するほうが簡単だと思います。


